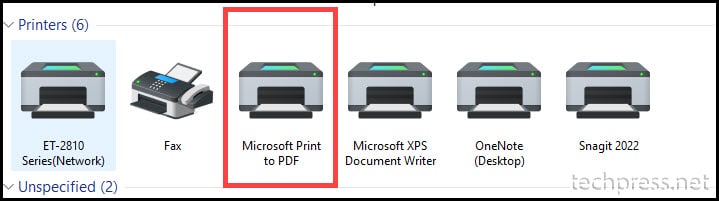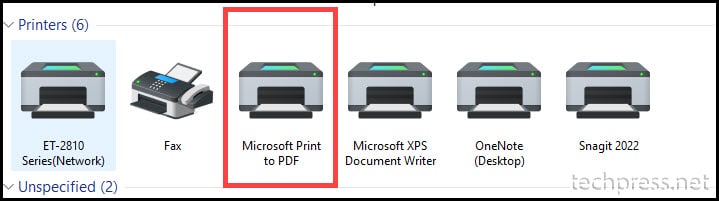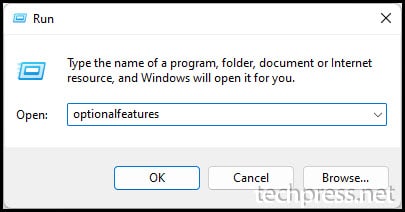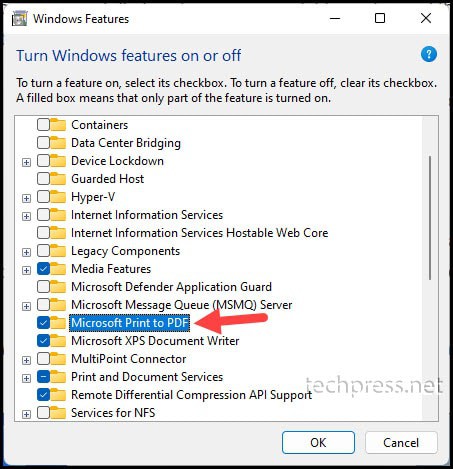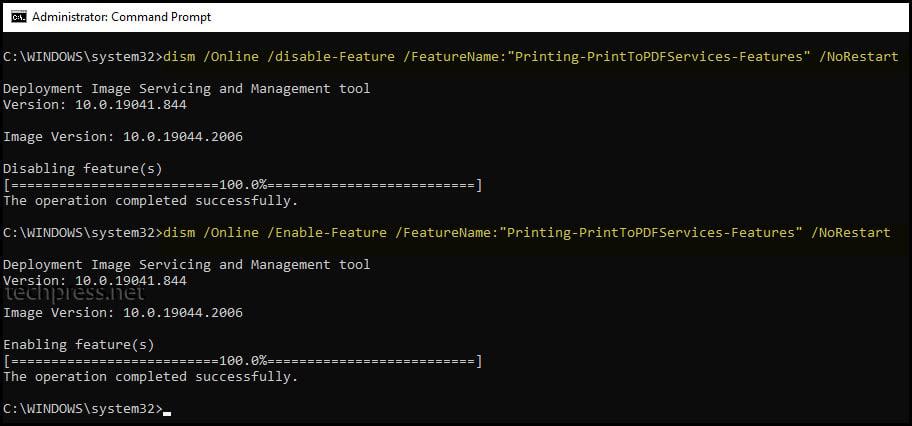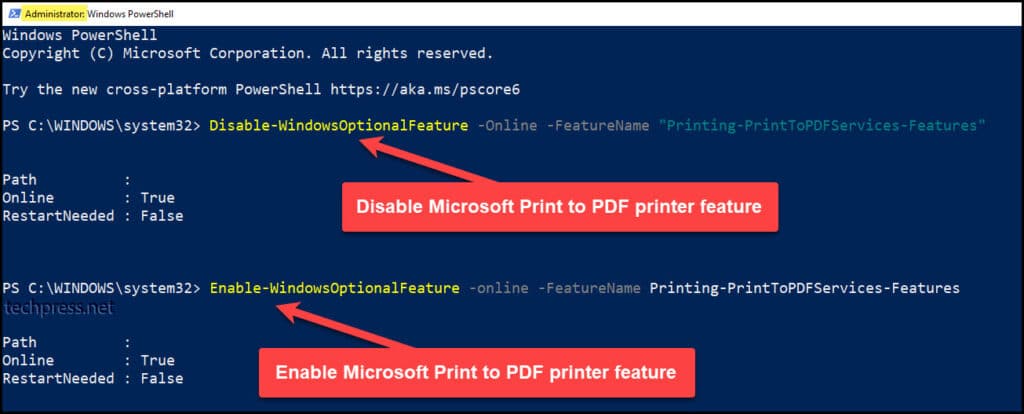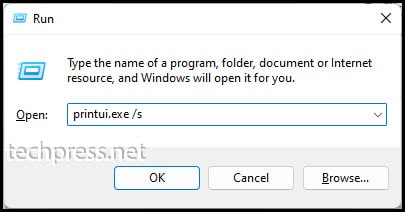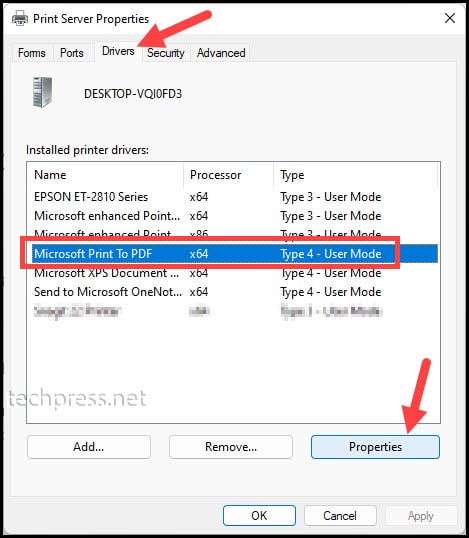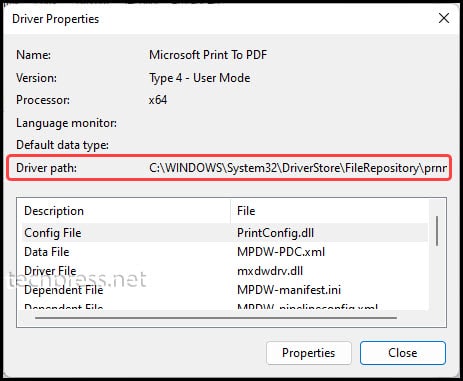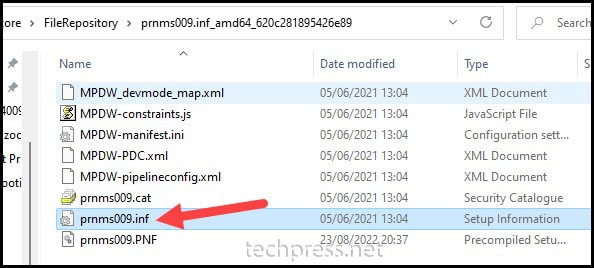Fix: Microsoft Print to PDF missing In Windows 10/11
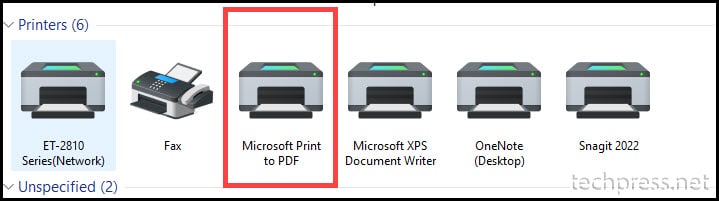
The Microsoft Print to PDF printer is a useful feature on Windows 10 and Windows 11 devices. It’s not a physical printer but a driver-based virtual printer, which can be used to convert documents to PDF files. For example, a Microsoft Word file can be converted to a PDF file using this printer, or if you want to print a web page to PDF using this printer.
The Microsoft Print to PDF printer is built into Windows 10 and Windows 11. You can find it by navigating to Control Panel -> Devices and Printers and checking for the printer in the list under Printers.
If you do not see the printer listed there, you may need to enable this feature on your device. I will guide you on how to add the Microsoft Print to PDF printer back to your device in case it’s missing.
Table of Contents
Install Microsoft Print to PDF printer on Windows 10/11
The Microsoft Print to PDF printer can be installed on a Windows 10/11 device from the optional features that come pre-installed on Windows. Let’s go through the steps:
- Go to Start 🪟 and search for ‘optional features‘. Alternatively, you can press Windows🪟 + R together to open a Run dialog box. Then type ‘optionalfeatures‘ in the Run box and press Enter“.
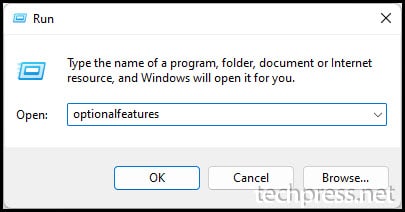
- From the ‘Turn Windows features on or off‘ screen, select/check ‘Microsoft Print to PDF‘ if it’s unchecked and press the OK button.
- If this feature is already enabled, then uncheck it and click OK to uninstall the Microsoft Print to PDF printer.
- Go to ‘optional features’ and check ‘Microsoft Print to PDF’ again to reinstall it. This should resolve and bring back the Microsoft Print to PDF printer.
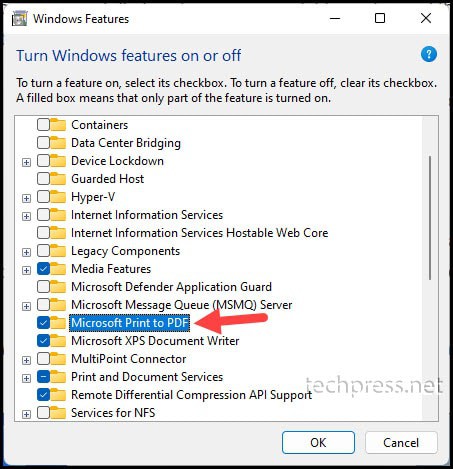
Uninstall and Reinstall Microsoft Print to PDF through Command Prompt
If you do not prefer a graphical user interface and prefer using the command prompt to troubleshoot Microsoft Print to PDF, you can utilize the Deployment Image Servicing and Management (DISM.exe) command-line tool. This built-in tool on Windows devices is designed to manage Windows images.
- Navigate to Start 🪟, then search for ‘Command Prompt‘.
- Right-click on Command Prompt and select ‘Run as administrator‘.
- Type the following command to uninstall/disable the Microsoft Print to PDF feature on Windows 10/11:
Command to Uninstall/Disable Microsoft Print to PDF
dism /Online /Disable-Feature /FeatureName:"Printing-PrintToPDFServices-Features" /NoRestart
- Type the following command to install/enable the Microsoft Print to PDF feature on Windows 10/11:
Command to Install/Enable Microsoft Print to PDF
dism /Online /Enable-Feature /FeatureName:"Printing-PrintToPDFServices-Features" /NoRestart
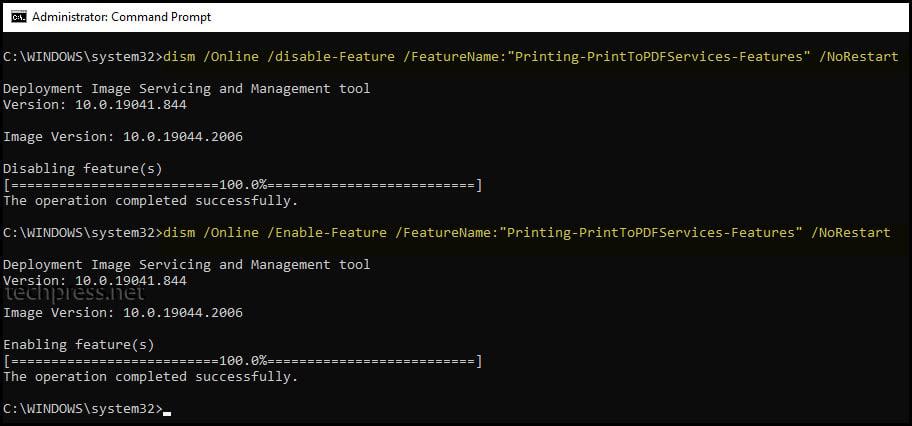
- Please verify whether the Microsoft Print to PDF issue has been resolved. If not, kindly restart your device and check again.
Uninstall and Reinstall Microsoft Print to PDF through Powershell
If you prefer using the PowerShell console instead of the command prompt, there are native PowerShell commands available for uninstalling/disabling and reinstalling/enabling Microsoft Print to PDF on your device.
- Navigate to Start 🪟, then search for PowerShell.
- Right-click PowerShell and select ‘Run as administrator.’
- Type the following command to uninstall/disable the Microsoft Print to PDF feature on Windows 10/11:
Command to Uninstall/Disable Microsoft Print to PDF
Enable-WindowsOptionalFeature -online -FeatureName Printing-PrintToPDFServices-Features
- Type the following command to install/enable the Microsoft Print to PDF feature on Windows 10/11:
Command to Install/Enable Microsoft Print to PDF
Disable-WindowsOptionalFeature -Online -FeatureName "Printing-PrintToPDFServices-Features"
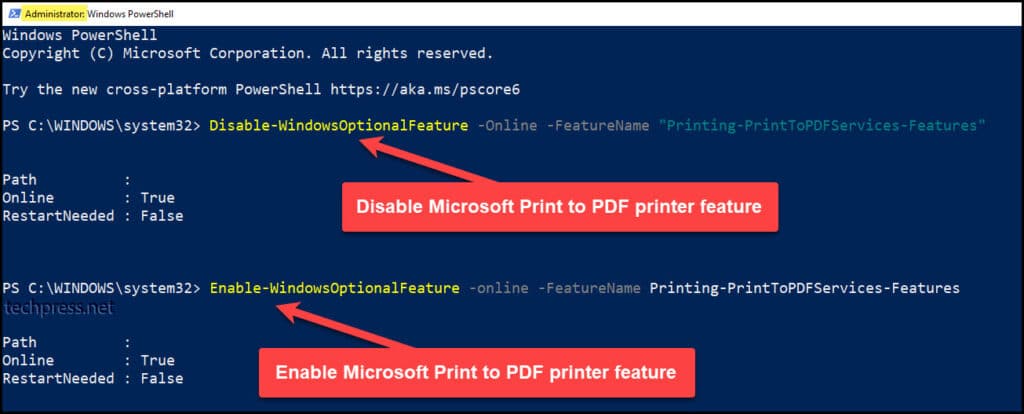
Locating the File Path for Microsoft Print to PDF Driver Files
Microsoft Print to PDF driver files location can be found by following the steps below:
- Press Windows🪟 + R together to open the Run dialog box.
- Type printui.exe /s and press Enter.
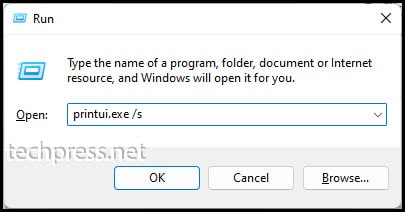
- Navigate to the ‘Drivers‘ tab, select ‘Microsoft Print to PDF‘, and then click on Properties.
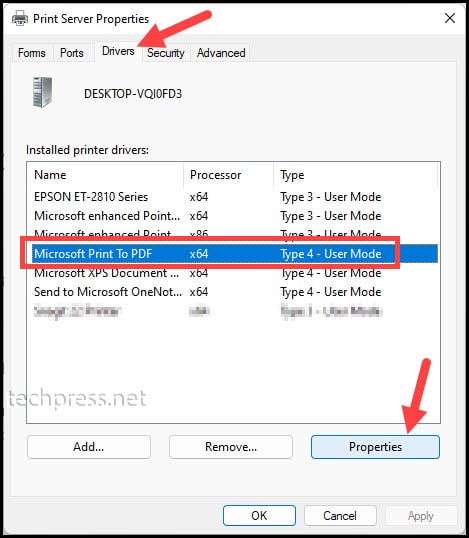
- “The ‘Driver Path‘ property information reveals the location of the Microsoft Print to PDF driver. Copy the path and open it in File Explorer to view the driver files. On my system, the Driver Path is displayed as: C:\WINDOWS\System32\DriverStore\FileRepository\prnms009.inf_amd64_620c281895426e89
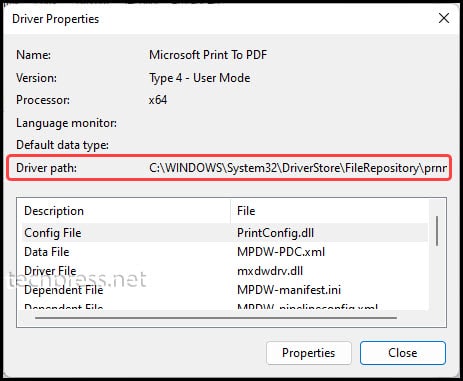
- The driver file for Microsoft Print to PDF is prnms009.inf. You can install the driver by right-clicking on this file and selecting ‘Install‘.
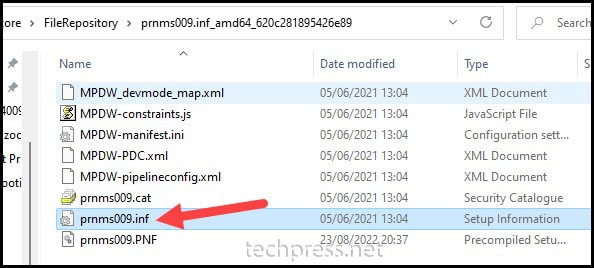
Alternatives to Microsoft Print to PDF Printer
As Microsoft Print to PDF is an in-built Windows feature, it is the preferred option for most users. This doesn’t require any software installation and is provided by default in Windows 10/11.
However, if you prefer using third-party PDF printers, below is a list of available PDF writers for you to download:
- Cute PDF Writer
- Foxit PDF Editor
- Adobe Print to PDF
Conclusion
Microsoft Print to PDF is a highly useful tool for converting documents to PDF format. This free solution comes pre-installed with your Windows 10 or Windows 11 operating system. In this blog post, we have troubleshooted Microsoft Print to PDF issues by reinstalling it using various methods, including the command line.