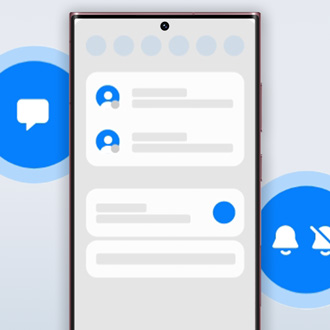 a Galaxy phone" />
a Galaxy phone" />We know you're busy. And when you're in a rush, you may not have time to unlock your Galaxy phone or tablet to open and dismiss all those notifications. The good news is that you can manage your alerts right from the Lock screen with your device's notification settings.
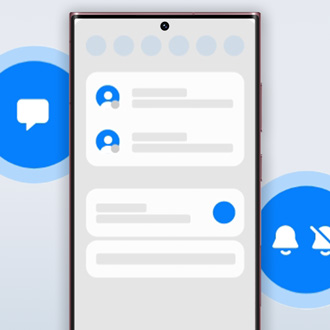 a Galaxy phone" />
a Galaxy phone" />
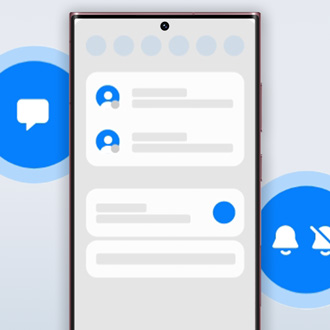 a Galaxy phone" />
a Galaxy phone" />
Available screens and settings may vary by wireless service provider, software version, and device model.
Nobody likes when other people can view their notifications, especially if it is something personal like a text message. Fortunately, you can hide the notification details on the Lock screen.
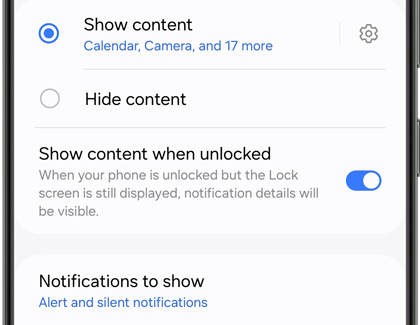
From Settings, swipe to and tap Notifications, and then tap Lock screen notifications. Tap the switch at the top to turn on Lock screen notifications. From here, you can customize the available settings to your liking:
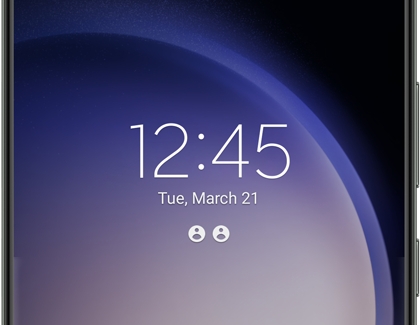
You can open or dismiss notifications right from the Lock screen.
From the Lock screen, double tap the notification's icon to open the Notification panel. Then, simply tap the desired notification to open it, and unlock your phone if needed.
To dismiss a notification, swipe the desired notification to the left or right until it disappears.
The Snooze option may not be available on all software versions. On some software versions, you may need to enable the snooze option. Open Settings, then tap Notifications, and then tap Advanced settings. Tap the switch next to Show snooze button.
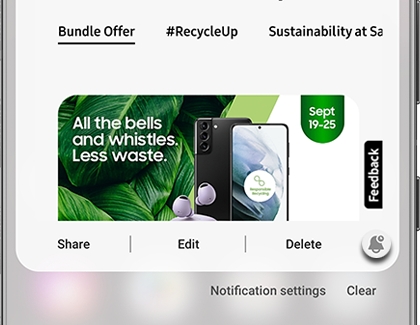 Notification with a Snooze and Settings icon to the left" />
Notification with a Snooze and Settings icon to the left" />
Just like how you snooze your alarm clock every morning, you can "snooze" your notifications too. This will make them disappear and then reappear after a set amount of time.
To snooze a notification from the Lock screen, tap the down arrow to open the notification. Then, tap the Snooze icon (it looks like a bell), select your desired amount of time, and then tap Save.
If your device receives the same emergency alert over and over, try powering it off and turning it back on.
Emergency alerts are messages sent by public services to alert you of dangerous weather, missing persons, or other matters of local or national importance. If desired, you can customize which emergency alerts you receive and disable ones you don't want, except for National alerts.
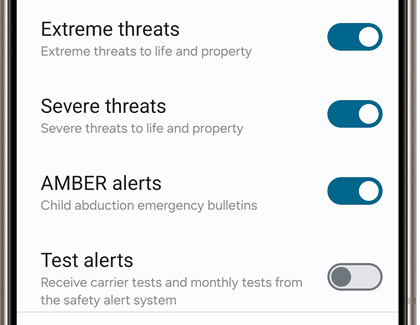 a Galaxy phone" />
a Galaxy phone" />
To adjust these alerts, navigate to and open Settings, and then tap Notifications. Tap Advanced settings, and then tap Wireless emergency alerts. The following options are available but may differ depending on your carrier:
If you are not receiving emergency alerts, it could be due to the following reasons: